From time to time one of the members will post a question ‘how do I format this disk on my new Mac?’ or ‘will this model of disk work on my Mac’ and there seems to be some confusion around disk management for your computers. Hopefully this post will clarify a few things for you and make life a little easier.
Firstly there is no such thing as a Mac-specific disk or a PC specific disk. Under the covers they are all identical and it’s only the branding and packaging that will change to appeal to a different demographic. Both Macs and PCs support Thunderbolt and the various flavours of USB as these are industry standards. As is the disk inside the case at the other end of the cable, whether it be SSD or HDD. They are all the same. Okay there might be some difference with some of the chips that control the inner workings of different products, but you will not be aware of this and while this mattered in the early days of SSD some 10+ years ago it’s irrelevant now. SSDs have matured to the point where they are both affordable and reliable and brand differences aren’t as important as the warranty or the price.
Vendors such as OWC target their products at Mac customers, but their products will also work on PCs, you just have to buy them without the Mac-specific tools and use the native Windows tools instead. The only exception to this is Drobo who now only support Mac users and you need a special piece of software to access their disk appliances and this is no longer available for PC users. All other disks are pretty much universal and can be used on any computer.
So why can’t that new disk I’ve just bought be used in my Mac? It has probably been formatted to use on a PC. What does that mean? Before you can write data to your disk the operating system has to carve it up into little pieces so when it writes data to it, it understands where everything is – a bit like a yellow pages, but stored in a way the computer understands. PCs and Macs use a different method, or format, to achieve this and for the most part they aren’t compatible. The table below shows the three most common disk formats used on external disks for PCs and

What usually happens is, you buy a disk and it is formatted as NTFS. You plug this into your Mac and while you can read the ‘readme’ file on there and open the various tools that come with it, you can’t write any data to the disk. This is because Macs can only read NTFS disks, they cannot write to them. Any disks that have been branded as Mac-specific will be formatted for Mac OS and PCs will not be able to read them. The only format that is interchangeable is EXFAT. This however is a very old file system that is an update of the one used for MS-DOS on PCs over 40 years ago. Use it for temporary file transfers between Mac and PC by all means, but don’t rely on it for primary storage as file corruptions are common on EXFAT. It’s there for convenience not reliability.
So how do I make this new disk work on my Mac? You need to format it, and you do that by using the Disk Utility tool on your Mac. See the steps below.
- I have a 1TB disk that has been formatted for use on a PC and has some data stored on there already. I know this data is no longer needed so I am okay to format this disk.

2. I open Disk Utility to format the disk. The quickest way is to use Command+Space to enter Spotlight and search for it. As we can see it is a 1TB USB disk that is formatted as NTFS.

3. I selected the correct disk from the list on the left, and then clicked on the ‘Erase’ button on the top of the window.

4. A this point I can rename my disk if I want to, and I can select the format I want to use for the disk from the drop-down menu. I changed it from NTFS to Mac OS Journaled.
6. I’m happy with my selection so I proceed with the disk format by clicking on the ‘Erase’ button on the bottom right of the pop-up window.
7. My disk has been formatted as a Mac OS disk and now my Mac will be able to read and write data to it.

This disk can now only be used on Macs. If at a later date you decide you want it to be used on both Mac and PC, then reformat it again and choose EXFAT as the format type. Just make sure you copy any data you want to keep off the disk before doing so.
You can’t break a disk by formatting it, well you can if you use some very low-level tools that bypass the operating system and talk directly to the disk, but most normal people don’t do stuff like that. Only Geeks, and only special Geeks at that. So use your disk as you need to and remember it’s just a tool that you use with your computer. Obviously don’t throw it around, drop it or get it wet and it will probably last a very long time.
Published in Member Blogs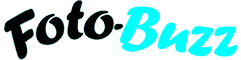
Phil Abraham
Nice one Shaun, so clearly put that my gin is cloudy by comparison. As a Mac user the only time I use exfat now it’s to format the drives that I take on trips ( remember those 😁)
My reasoning being that if my laptop throws a wobbler I can use any laptop running any OS to back up my images.
One question, just out of interest ( very low level geekery) how would this work with Linux?
Shaun Pugh
Thanks Phil. Having a generic format for travelling is a good idea – I try to be platform agnostic as much as possible these days. Regarding your question about Linux, you’ll be pleased to know it and read and write pretty much anything and with a. bit of tinkering (https://linuxnewbieguide.org/how-to-mount-macos-apfs-disk-volumes-in-linux/) can even read Mac OS (APFS) disks. one thing you can do for travelling too with Linux is to create a boot disk and take an entire Linux PC on a USB stick. Just plug it into any PC laptop and boot from that. Saves you leaving any personal stuff around on someone else’s PC if you have to use it in an emergency.
Mary Gilbert
Many thanks Shaun, a blog written especially for numpties like me 🙂
You are, of course, my tech in shining armour. I couldn’t navigate my way to Disc Utility – I vaguely recalled what to do once there, but also this external drive threw me as it appeared to be set up for importing from the cloud and social media and of course told me I could read but not write to it. In my launchpad I now have an icon for NTFS for Mac and one for WD – but I’m leaving them there as I have no idea what will happen if I try to remove them…… Anyway, I am up and running, so thanks a Million.
Shaun Pugh
Sounds like WD might have some utility for reading and writing to NTFS disks for the Mac, but without looking I’m just guessing. Anyway, you are up and running so that’s a good thing.
Mary Gilbert
Shaun, a stupid question I’m sure, but do I need a separate external hard drive to backup each Lr catalogue?
Shaun Pugh
Hi Mary, no not at all. The catalogue backups are just that – backups of the catalogue. They contain no images, just all the information that makes up the changes you applied in LR. I put each catalogue backup into a separate folder, one for my work stuff and one for personal images. I only have the two catalogues. The images are stored separately to this and again are in different folders. You don’t need separate disks, just folders to you know where everything is.
Mary Gilbert
Thanks Shaun, that makes perfect sense 🙂
Duncan Harris
Shaun I do have NTFS for Mac by Paragon Software which I’ve used when I had a NTFS external that I needed to write/read temporarily and I found it worked well but wouldn’t use it for normal use.
Shaun Pugh
I used Paragon NTFS previously, and while it’s good I wouldn’t recommend it to most people on here as EXFAT is good enough for what they need.
Duncan Harris
Yep can understand that, don’t think I’d trust it for normal use. I find whatever you’re doing using a work around ends to come back and bite you at some point. Incidentally very pleased with the qnap nas you recommended to me.
Shaun Pugh
Agreed, I tend to use cloud rather than external disks now unless I have no internet access. Glad you like the QNAP. I’ve had a few of them over the years and they just work away in the background.
Mary Gilbert
Shaun, I am pulling my hair out – and it hurts! I am up and running with the first of two identical hard drives, but am failing with the second. As with the first I had to download the NTFS for Mac, then got through the process to rename and erase and could get no further, I would get a circle with “loading discs” that never ended. I tried it on a daily basis and got to the same point. Today after I erased I got a message to say it hadn’t worked (can’t remember exact wording) it ejected the hard drive and now I cannot get the mac to recognise it. Clearly I need to purchase another hard drive, but I don’t want the same NTFS issue, so what should I look for? Looking for a 2Tb but perhaps need to get a 1Tb in case it goes wrong 🙁
Mary Gilbert
I should say I need this as backup for the other one, so am currently having to keep my camera cards in case of disaster on the hard drive
Shaun Pugh
@mary-gilbert I’ve only just seen this. Firstly Are you using any PC’s at all? If not then don’t bother with NTFS for Mac, it just overcomplicates things and you don’t need it. Just format the disks as I’ve shown above and use them as Mac formatted disks.
If you are using them with PCs then format one of them as EXFat so you can share it with the PC, the other format as a Mac disk as you will be backing up from your Mac to it and not sharing with the PC. EXFat is really just for temporary use.
Mary Gilbert
Thanks Shaun. No, I’m not using any PCs just my Mac laptop. The issue was clearly something to do with the type of My Passport drive I purchased. I did everything as you detailed above but I had to download the NTFS but still couldn’t progress from there. I finally took it into a computer shop and the guy couldn’t figure it out either. So it went in the bin, I purchased another one – he formatted it and I’m up and running 🙂